|
If this mail does not display properly, please click here
|
|

|
|
The PLSG Live and Online brings the Match2Meet Business Matching and Appointment Making services. The services provide a bilingual and multi-device platform for global buyers and suppliers to get connected without boundaries! Activate Match2Meet service now to get connect with the industry!
| Features at a glance |
|
|
AI recommendation
You can search for the exhibitors with the matching score calculated according to your matching requirements.
|
|
Appointment-making in advance
The system will recommend exhibitors based on your matching requirements for scheduling one-to-one onsite and online meetings. It will also recommend you to matched exhibitors.
|
Arrange video meetings
One-to-one online video meetings to connect with exhibitors during and after the show.
|
|
Schedule management
Conveniently manage meeting invitations on the all-in-one platform with notifications and reminders. |
24/7 for you to find exhibitors’ company profiles
The multi-device platform allows you to find exhibitors and products at any time of the day. |
|
Dedicated service team for assistance
Our experienced service team will assist you throughout the whole process. |
| Service key dates |
|
|
| April 24 |
|
The appointment-making services start for scheduling onsite and online meetings
|
| May 22 – 25 |
|
Onsite and online meeting period during the show
|
| May 26 – June 16 |
|
You can make appointments for online meetings after the show |
|
|
|
|
|
|
|
|
Match2Meet user manual for visitors
|
|
|
|
|
|
|
1. Log into the system
|
You will receive an email with the login information with subject line【PLSG Live and Online 2023】after finishing the visitor registration.
You can enter the system without logging in after binding with your WeChat account.
Log into the system and activate Match2Meet now.
|
|
|
|
|
|
|
|
|
2. Activate Match2Meet
|
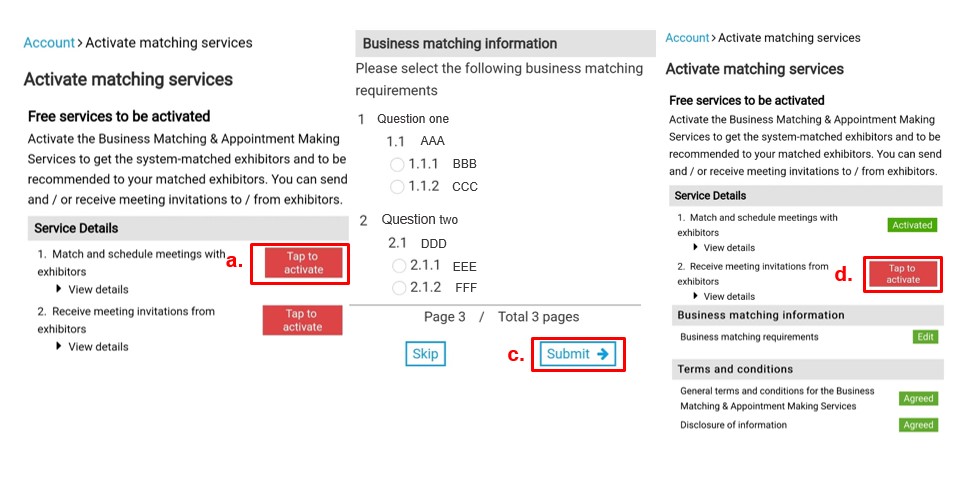
|
|
|
|
|
Computer/mobile:
Homepage/menu at the top left corner → Business Matching → Activate matching services |
| a. |
Choose a service and click Tap to activate.
|
| b. |
Read the terms and conditions of the services. Agree and click Next.
|
| c. |
Provide your matching requirements. Click Submit.
|
| d. |
After activating a service, please go back to the Activate matching services page to activate other services.
|
| e. |
You can update your matching criteria by clicking Edit. Click Save to keep your changes.
|
| f. |
Please go to My availability to set your timeslots taking appointments and view the Recommended exhibitors. |
|
|
|
|
|
|
|

|
|
|
3. Set up your meeting availability
Computer/mobile:
Homepage/menu at the top left corner → Business Matching → My availability |
Exhibitors will send meeting invitations according to your availability. The times displayed in the system are GMT/UTC +08:00.
| a. |
All timeslots are set as available by default. Please uncheck any timeslots that you are unavailable for and click Save.
|
| b. |
You can then view the Recommended exhibitors. |
|
|
|
|
|
|
|
|
|
4. View the recommended exhibitors
|
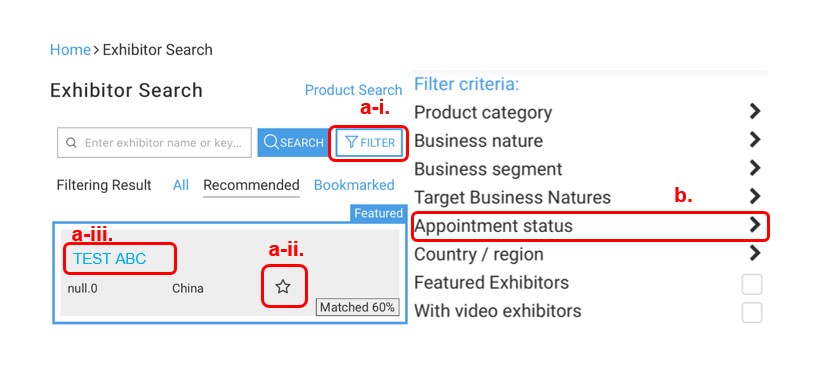
|
|
|
|
|
Computer/mobile:
Homepage/menu at the top left corner → Business Matching → Recommended exhibitors |
The system will provide a list of matched exhibitors according to your product interests and other matching requirements. You can click Account → Business matching requirements to edit your matching requirements.
| a. |
On Recommended exhibitors, you can:
| i. |
Click the filter icon to refine the exhibitor list. |
| ii. |
Click the star icon to bookmark exhibitors. |
| iii. |
Click an exhibitor’s company name for more details and sending meeting invitations.
|
|
| b. |
You can find the exhibitors taking appointments by clicking the filter icon → Appointment status → Taking appointments.
|
| c. |
You can then send meeting invitations with exhibitors. |
|
|
|
|
|
|
|
|
|
5. View all exhibitors taking appointments
|
Computer/mobile:
Homepage/menu at the top left corner → Business Matching → Exhibitors taking appointments |
You can view all the exhibitors who are available for meeting invitations. You can filter the exhibitors by their product categories, countries/regions and other matching requirements. Click the exhibitor’s company name for more details. Use Make Appointment to send meeting invitations to exhibitors.
|
|
|
|
|
|
|
|
|
6. Send meeting invitations to exhibitors
|
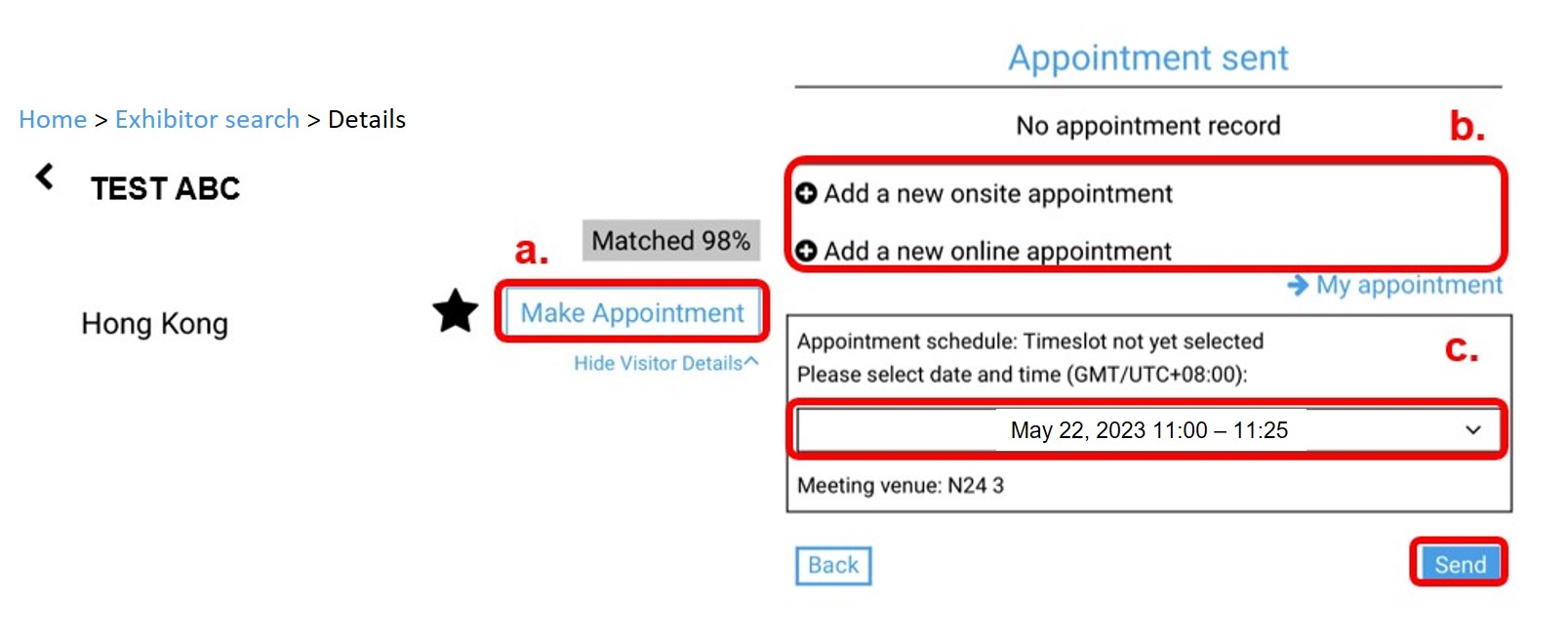
|
|
|
|
|
Computer/mobile:
Homepage/menu at the top left corner → Business Matching → Recommended exhibitors / Exhibitors taking appointments → Click the exhibitor's company name to go to their profile page → Click Make Appointment |
| a. |
View the product interests, business natures and job titles of the exhibitors on their profile page and click Make Appointment.
|
| b. |
Choose meeting type: Onsite or online.
|
| c. |
Select a timeslot and click Send.
| Onsite |
May 22 – 25, 2023 |
Online
|
May 22 – June 16, 2023 |
|
| d. |
Go to My appointments to check responses and appointment details. |
|
|
|
|
|
|
|
|
|
7. Manage your meeting appointments
|
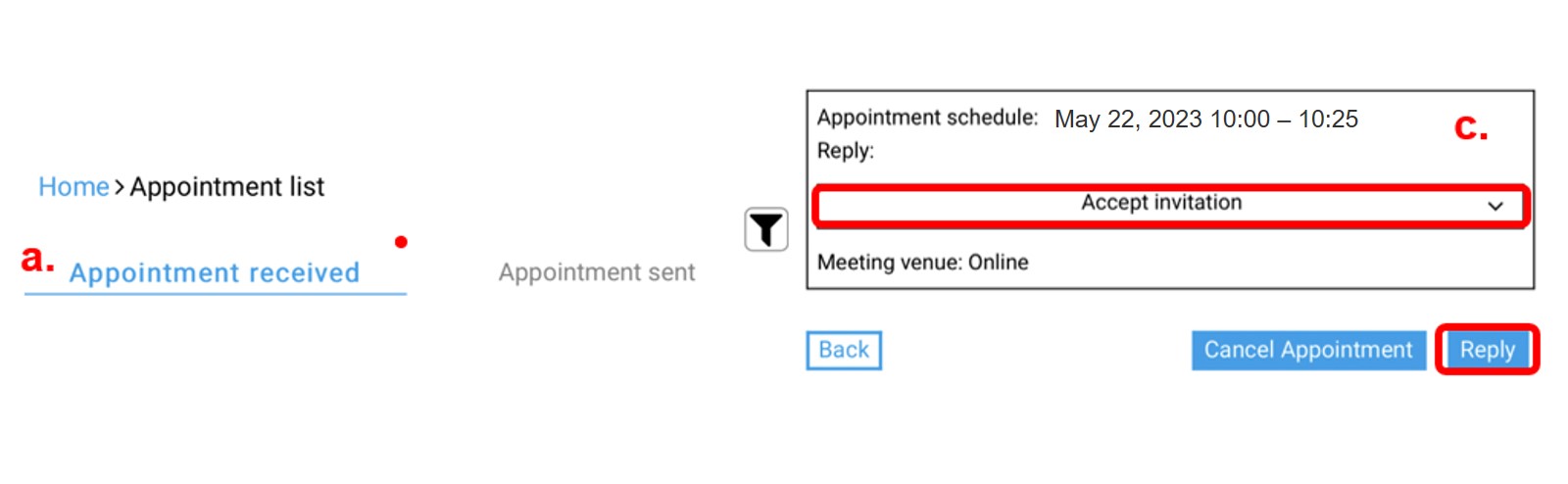
|
|
|
|
|
Computer/mobile:
Homepage/Menu at the top left corner → Business Matching → My appointments |
Use Appointment sent and Appointment received to view the appointments sent and/or received:
| • |
Check exhibitor information, including their product categories, business natures and job titles. |
| • |
View the appointment status, meeting type, schedule and venue. |
| a. |
My appointments:
• Appointment sent to an exhibitor
• Appointment received from an exhibitor
|
| b. |
View the status of appointments:
| Status |
|
Appointment sent
|
|
Appointment received
|
| Confirmed |
|
The exhibitor has confirmed the appointment. Please proceed to the specified meeting venue at the scheduled time.
|
|
You have confirmed the appointment. Please proceed to the specified meeting venue at the scheduled time.
|
Waiting for response
|
|
Your invitation has been sent to the exhibitor. Awaiting for the exhibitor to respond.
|
|
You have received an invitation from an exhibitor. Awaiting your response. Click the appointment for details and send your response.
|
Invitation to be sent
|
|
Your invitation has not been sent. Go to the appointment to select a timeslot and click Send.
|
|
(No applicable)
|
Unavailable at the timeslot
|
|
Your invitation has been sent to the exhibitor. They replied with unavailable. Reschedule by clicking into the appointment to change the meeting details.
|
|
You have received an invitation but replied with unavailable. You will receive a system notice if the exhibitor changes the timeslot. |
| Cancelled |
|
Invitation has been cancelled. |
|
Invitation has been cancelled.
|
|
| c. |
Select Response to Confirm or state you are Not available at this timeslot. Click Send to confirm any changes.
|
| d. |
| Onsite meetings |
After confirmation, the meeting will be held at a specified Meeting venue shown in the appointment details.
|
| Online meetings |
After confirmation, both parties will receive an email with the link and password to the virtual meeting room. Click the link at the scheduled time to start the meeting. |
|
|
|
|
|
|
|
|
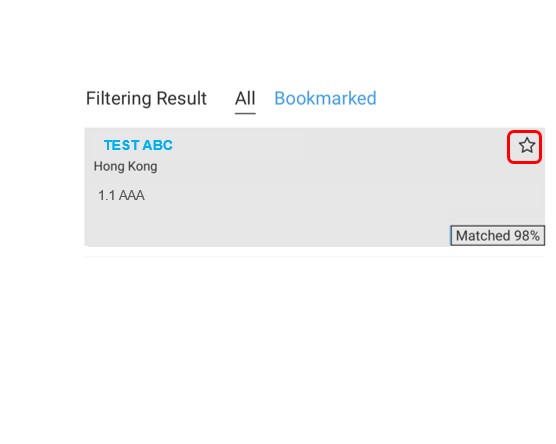
|
|
|
8. Bookmark exhibitors and view bookmarks
You can click the star icon to bookmark exhibitors on any exhibitor lists.
To view your bookmarked exhibitors:
Computer:
Click Bookmark at the top right corner → My exhibitors
Mobile:
Tap Bookmark in the menu at the bottom of the screen → My exhibitors |
|
|
|
|
|
|
|
|
|
9. Bind your WeChat account
|
Binding the system to your WeChat account will optimise your business matching experience with fair updates, information and appointment reminders.
Computer:
Click the login name at the top right corner → Account → My basic information → Bind WeChat under WeChat → Scan the QR code on your WeChat
Mobile:
(Support on computers only) |
|
|
|
|
|
|
|
|
|