|
If this mail does not display properly, please click here
|
|
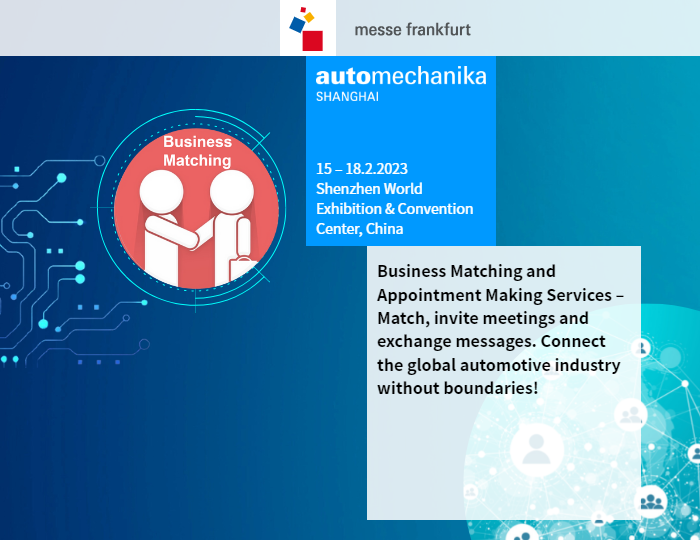
|
|
Match Up (a year-round business matching programme) brings you the Business Matching & Appointment Making Services (the Services), an all-in-one matchmaking system on AMS Live to match, make appointments and chat with industry players all over the globe via instant messenger. Please activate the Services to connect now!Features at a glance
| • |
System matching
The system will recommend visitors based on your matching information. It will also recommend your company to matched visitors and buyers for more business opportunities.
|
| • |
Schedule meetings
Schedule one-to-one onsite and/or online meetings with overseas and domestic visitors and buyers. Meanwhile, you will receive meeting invitations from visitors and buyers.
|
| • |
Instant messaging
Exchange messages for a quick chat with visitors and buyers.
|
| • |
Schedule management
Conveniently manage meeting invitations on the all-in-one platform with notifications and reminders.
|
| • |
Around the clock access to your company profile
The multi-device platform allows potential buyers to find your company profile and products at any time of the day.
|
| • |
Service team
Our experienced service team will assist you throughout the whole process.
|
|
|
|
|
|
|
|
|
User manual for exhibitors
|
|
|
|
|
|
|
1. Log into the system
|
The designated contact person from your company will receive an email with the login information sent from vsc@messefrankfurttransact.com. You / the designated contact person can also contact our sales representative or our customer service officer – Kelly to get the login information. You can enter the system without logging in after binding with your WeChat account. Log into the system and activate the Services now. |
|
|
|
|
|
|
|
|
2. Activate the Services
|

|
|
|
|
|
After logging into the system, you can activate the Services:
Computer/mobile:
Homepage/menu at the top left corner → Business Matching → Activate matching services |
| a. |
Click Tap to activate on the Activate matching services page.
|
| b. |
Read the terms and conditions of the Services. Agree and click Next.
|
| c. |
Provide your matching information for more precise matching results. Click Submit.
|
| d. |
After activating the Services, you can go back to the Activate matching services page to activate other services.
|
| e. |
You can update your matching information by clicking Edit on the Activate matching services page. Click Save to keep your changes.
|
| f. |
Please go to My availability to set your timeslots taking appointments and Recommended visitors to view the system-matched visitors and buyers. |
|
|
|
|
|
|
|
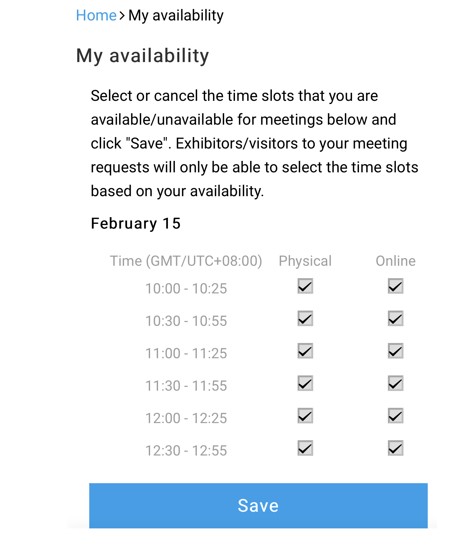
|
|
|
3. Set up your meeting availability
Computer/mobile:
Homepage/menu at the top left corner → Business Matching → My availability |
Visitors will send meeting invitations according to your availability. The times displayed in the system are GMT/UTC +08:00.
| a. |
On the My availability page, all timeslots are set as available by default. Please uncheck any timeslots that you are unavailable for and click Save.
|
| b. |
You can then view the recommended visitors. |
|
|
|
|
|
|
|
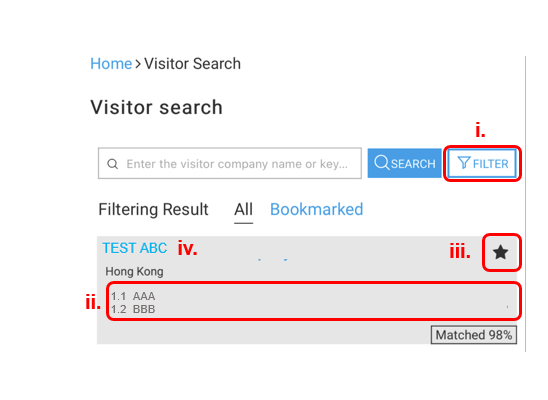
|
|
|
4. View recommended visitors and buyers
Computer/mobile:
Homepage/menu at the top left corner → Business Matching → Recommended visitors |
The system will provide a list of matched visitors and buyers according to your product categories and other matching information. You can click Account → Business matching requirements to edit your matching information.
| a. |
On Recommended visitors, you can:
| i. |
Click the filter icon to refine the visitor list by their product interests and other matching options. |
| ii. |
View product categories that you and visitors match. |
| iii. |
Click the star icon to bookmark visitors. |
| iv. |
Click a visitor’s company name for more details, meeting invitations and instant messaging. |
|
|
|
|
|
|
|
|
|
|
5. Send meeting invitations and chat with visitors and buyers
|

|
|
|
|
|
Computer/mobile:
Homepage/menu at the top left corner → Business Matching → Recommended visitors → Click the visitor’s company name to go to their profile page → Click Make Appointment |
After clicking Make Appointment on the visitor's profile page:
| • |
View more details about the visitors, including product interests, business natures and job titles. |
| • |
Choose meeting type (onsite or online) |
| • |
Select a timeslot |
| • |
Exchange messages with visitors and buyers |
For a confirmed onsite meeting, the meeting will be held at a specified Meeting venue shown in the appointment details. For a confirmed online meeting, both parties will receive an email with the link and password to the virtual meeting room. Click the link at the scheduled time to start the meeting.
| a. |
Click Make Appointment on the visitor’s profile page.
|
| b. |
Choose meeting type.
|
| c. |
Select a timeslot (meeting period: February 15 – 18, 2023) and leave a message. Click Send.
|
| d. |
Go to My appointments to check responses and appointment details. |
|
|
|
|
|
|
|
|
|
6. Manage your meeting appointments
|
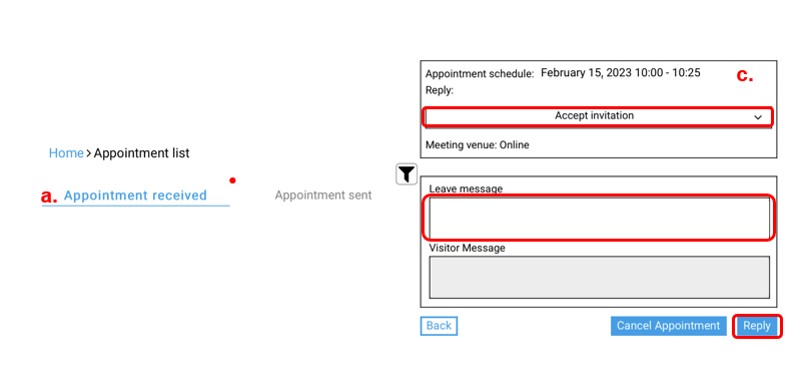
|
|
|
|
|
Computer/mobile:
Homepage/Menu at the top left corner → Business Matching → My appointments |
Use Appointment received and Appointment sent to:
| • |
View all your appointments. |
| • |
Check visitor information, including business natures, job titles and names. (Name displayed by consent only) |
| • |
Access appointment details including status, meeting type, schedule, venue and messages. |
| • |
Exchange messages with visitors and buyers. |
| a. |
My appointments:
• Appointment received from a visitor
• Appointment sent to a visitor
|
| b. |
View the status of appointments:
| Status |
|
Appointment received |
|
Appointment sent
|
| Confirmed |
|
You have confirmed the appointment. Visitors will proceed to the specified meeting venue at the scheduled time. For a confirmed online meeting, you will receive an email with the link and password to the virtual meeting room. Click the link at the scheduled time to start the meeting.
|
|
The appointment has been confirmed by the visitor. Visitors will proceed to the specified meeting venue at the scheduled time. For a confirmed online meeting, you will receive an email with the link and password to the virtual meeting room. Click the link at the scheduled time to start the meeting.
|
| Waiting for response |
|
You have received an invitation from a visitor. Awaiting your response. Click the appointment for details and send your response.
|
|
Your invitation has been sent to the visitor. Awaiting for the visitor to respond.
|
| Invitation to be sent |
|
(No applicable)
|
|
Your invitation has not been sent. Please go to the appointment to select a timeslot and click Send.
|
| Unavailable at the timeslot |
|
You have received an invitation but replied with unavailable. You will receive a system notice if the visitor changes the timeslot.
|
|
Your invitation has been sent to the visitor. They replied with unavailable. Reschedule by clicking into the appointment to change the meeting details. |
| Cancelled |
|
Invitation has been cancelled.
|
|
Invitation has been cancelled.
|
|
| c. |
After receiving meeting invitations, please select Response to Confirm or state that you are Not available at this timeslot. You can leave a message for the visitor on any appointment received or sent. Click Send to confirm any changes. |
|
|
|
|
|
|
|
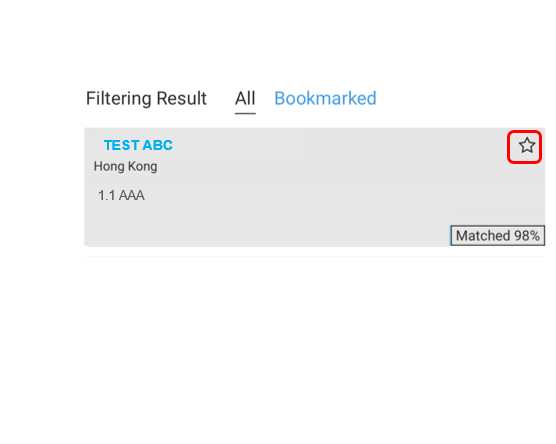
|
|
|
7. Bookmark visitors and view bookmarks
You can click the star icon to bookmark visitors on the Recommended visitors list.
To view your bookmarked visitors:
Computer:
Click Bookmark at the top right corner → My visitors
Mobile:
Tap Bookmark in the menu at the bottom of the screen → My visitors |
|
|
|
|
|
|
|
|
|
8. Bind your WeChat account
|
Binding the system to your WeChat account will optimise your business matching experience with fair updates, information and appointment reminders.
Computer:
Click the login name at the top right corner → Account → My basic information → Bind WeChat under WeChat → Scan the QR code on your WeChat
Mobile:
(Support on computers only) |
|
|
|
|
|
|
|
|
|